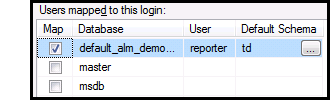HP ALM Quality Center Report Pack Installation Guide
The report installation consists of three major steps:- Setup a report server based on MS SQL Server Reporting Services (2008, 2008 R2, 2012, 2014 or 2016).
- Create a read-only database account on your HP ALM/QC database server.
- Deploy our reports to the report server and point them to your HP ALM/QC database using credentials of the read-only database account.
Supported Configurations
These HP ALM Quality Center configurations are supported:| HP ALM QC Version | HP ALM QC Backing Database | |||||||||
| MS SQL | Oracle | |||||||||
| 2005 | 2008 | 2008R2 | 2012 | 2014 | 2016 | 9i | 10g | 11g | 12c | |
| HP QC 9 | Yes | Yes | Yes | Yes | Yes | No | Yes | Yes | Yes | Yes |
| HP QC 10 | Yes | Yes | Yes | Yes | Yes | Yes | No | Yes | Yes | Yes |
| HP ALM/QC 11 | Yes | Yes | Yes | Yes | Yes | Yes | N/A | Yes | Yes | Yes |
| HP ALM 11.5 | Yes | N/A | Yes | Yes | Yes | Yes | N/A | Yes | Yes | Yes |
| HP ALM 12 | N/A | N/A | Yes | Yes | Yes | Yes | N/A | Yes | Yes | Yes |
| HP ALM 12.5 | N/A | N/A | N/A | Yes | Yes | Yes | N/A | Yes | Yes | Yes |
Step 1: Install MS SQL Server Reporting Server (SSRS)
Setup a new MS SQL Server Reporting Services (SSRS). The reports need one of these versions: SSRS 2008, SSRS 2008 R2, SSRS 2012, SSRS 2014 or SSRS 2016. If you don't have licensed SSRS you may download the trial version of MS SQL Server for the report evaluation. Alternatively you may use the feature-limited "MS SQL Express Edition with Advanced Services" only if your HP QC backed by MS SQL Server database. The SSRS installation requirements can be found here.During SSRS installation select the "Install the native mode default configuration" option. The 'Database Engine Services' and 'Reporting Services' are required; 'Management Tools' is recommended. See more details here.
| HP ALM/QC Backed By MS SQL Server | HP ALM/QC Backed By Oracle database |
| No additional steps are required | Install Oracle Client on the report server |
Verify your SSRS installation as recommended by Microsoft. The first step is successful if you are able to access the "Report Manager" (the SSRS web-application) using web-browser.
Step 2: Create Read-Only Account in HP ALM/QC Database
Create a read-only database account on your ALM/QC database server. The account will be used by SSRS report server. Consult with your database administrator before you do any changes on your production database.
| HP ALM/QC Backed By MS SQL Server | HP ALM/QC Backed By Oracle database |
| Create a read-only database account on the HP ALM/QC database MS SQL Server using MS SQL Management Studio.
If your QC project created before QC 12 specify the 'Default Schema' as 'td' for each mapped HP QC project database. Open the Login Properties dialog and select 'User Mapping' page:
Select 'db_datareader' and 'public' roles on that page for a selected database. When you do mapping between QC project databases and the database accoumt in SQL Management Studio the "Default Schema" must be properly specified for each QC database. Projects created using ALM 12 sometimes use 'dbo' schema but usually the 'td' schema is used. |
|
This step is successful if you have IP address (or hostname) of the ALM/QC database server, database account username/password, and database name of your QC project.
Step 3: Deploy Our Reports to SSRS with HP ALM/QC database credentials
Download reports from www.rbreporting.com, unarchive and deploy them to the report server. You may use the deploy.bat command included in the archive to deploy the reports to your report server.
Here is an example of using the deploy.bat by Administrator logged into SSRS Windows machine so the command can be used without specifying credentials as command line arguments.
Only one argument provided to the command in this example. This creates a folder, data source and deploys the reports to the SSRS.
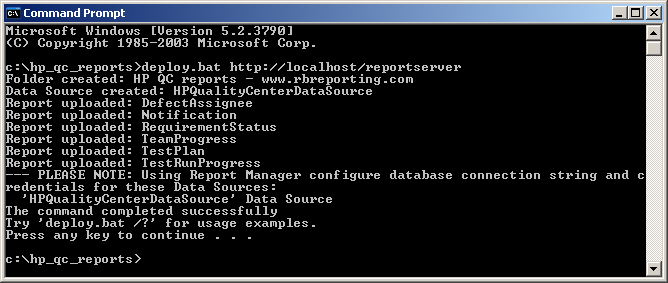
Open the Report Manager, select the HPQualityCenterDataSource, change the data source type, connection string, and specify credentials of the new database user.
| HP ALM/QC Backed By MS SQL Server | HP ALM/QC Backed By Oracle database |
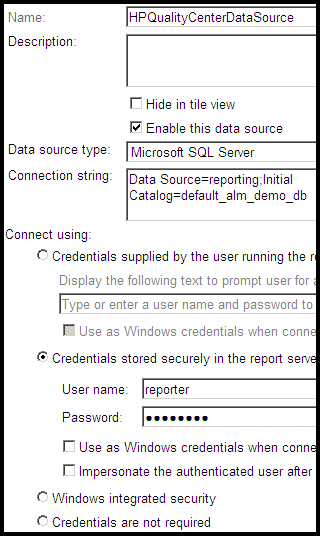 Connection string example: |
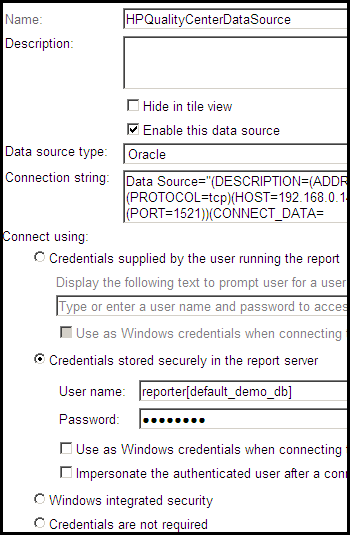 In the "user name" field specify both user names: read-only database user and the schema to access: Connection string example: Connection string if TNS is configured: |
Use the SSRS Report Manager to view, print and manage the reports.
Tips and Notes
* With default SSRS installation the Report Manager can be accessed by using the URLs:http://yourReportServerIpAddress/reports
http://yourReportServerIpAddress:8080/reports_SQLEXPRESS - for SSRS Express Edition
* The report deployment tool deploy.bat executed without arguments shows a little help:
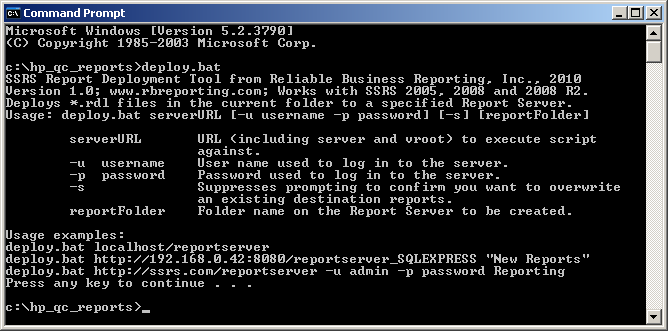
Please let us know if you hit a report installation issue. Thank you!
Contact us to buy the HP ALM Quality Center report packs or to get more information.